Install DuGR
Supported versions of After Effects
DuGR is always tested and works with the most recent release and beta versions of After Effects, on all platforms compatible with After Effects.
It should also work with previous versions back to After Effects CC (12.x).
It does not work on After Effects CS6 (11.x) and earlier versions.
Installation
1 - Download DuGR from the official website.
2 - Unzip the files you have downloaded.
You’ll find several folders and files.
- README.txt contains a lot of information to help you get started with DuGR.
- The Help folder contains these help pages. Double click on the file index.html to open it.
- The Tools folder may contain some useful tools.
- The Scripts folder contains small scripts you can assign to keyboard shortcuts for example.
- The Scripts/ScriptUI Panels folder contains the actual DuGR script you need to install.
3 - Install
You can choose one of these three options to use DuGR:
- Manually copy the files to the main ScriptUI Panels. For this to work, you need to have administrator rights on the computer. DuGR will be available to all users.
- Install from within After Effects. You don’t need administrator rights this way, but DuGR will be available only for the current user.
- You can also use DuGR without installation. DuGR will not be dockable into the After Effects workspace, it will be a floating panel.
Copy the files
- Copy the files of your choice from the ScriptUI Panels folder to:
- Windows:
C:/Program Files/Adobe/Adobe After Effects XXXX/Support Files/Scripts/ScriptUI Panels/ - Mac OS:
/Applications/Adobe After Effects XXXX/Scripts/ScriptUI Panels
- Windows:
You’ll need administrator privileges to install DuGR this way. If you don’t have them, see the other ways below.
- Restart After Effects
Install from within After Effects
- Open After Effects
- Use the
File > Scritps > Install ScriptUI Panel...menu to select and install the panels of your choice from the ScriptUI Panels folder. - Restart After Effects
Use without installing
You’ll always be able to run DuGR without even installing it.
- Open After Effects
- Use the
File> Scritps > Run script file...menu to select and run the panel of your choice from the ScriptUI Panels folder.
4 - First Run
File and network access
On first run, DuGR may first ask for file and network access, this is mandatory to make it work1.
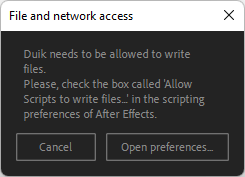
If you see this window, click on Open preferences. This opens After Effects scripting preferences.
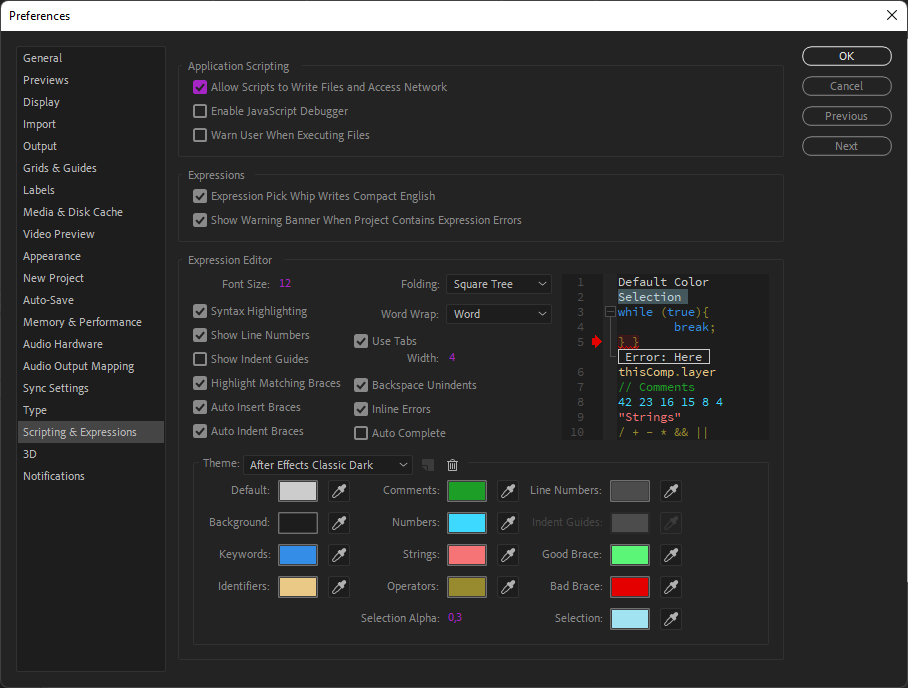
Check the box called Allow Scripts to Write Files and Access Network, then click the OK button.
Select language
By default, the language is set to Esperanto2.
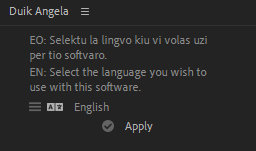
Select the language of your choice and click the Apply button.
Keyboard shortcuts
DuGR comes with a few scriptlets which can be used as keyboard shortcuts. These scriptlets are in the Scriptlets folder in the zip you’ve downloaded.
To test one of these scriptlets, use the File > Scritps > Run script file... menu entry in After Effects.
-
To permanently install any of these scriptlets and be able to assign them keyboard shortcuts, use the
File > Scritps > Install script file...menu entry. Be careful, you’ll need to install theDuGR_api.jsxincfile along with them, and to be able to select it you may have to adjust the file type filter of the file selection dialog. -
Then, restart After Effects
-
You can now assign keyboard shortcuts to these scripts, using the
Edit > Keyboard shortcuts...menu entry.
Warning
If the scriplets don’t work correctly after installation, make sure you have also installed the DuGR_api.jsxinc file.
-
DuGR needs this option in order to be able to:
• Write the images and icons it needs to the disk.
• Access the network to check for updates. DuGR only accesseshttp://api.rxlab.ioand does not share any personal data. ↩ -
Esperanto is the world’s most widely spoken constructed international auxiliary language. Created by Warsaw-based ophthalmologist L. L. Zamenhof in 1887, it was intended to be a universal second language for international communication, or “the international language” (la lingvo internacia).
Read more on Wikipedia: en.wikipedia.org/wiki/Esperanto ↩